기존 프로젝트를 기반으로 새로운 프로젝트를 덧붙여서 진행하려고 하다보니
git tag를 그어야 할 일이 생겼네요.
- 급할때 보기용 요약정리 -
tag 작성 : git tag -a {tag id} -m "{tag message}"
tag 확인 : git tag
tag push : git push {Remote Address} {tag id}
commit log에서 tag 확인 : git log --decorate
tag 삭제 : git tag -d {tag id} OR git tag --delete {tag id}
그래서 오늘은 속성 git tag 긋기!
tag를 긋는 이유는 아주아주 간단 합니다.
어느 버전인지를 알아보기 위함이죠
현재 어느 Commit까지 Release가 되었는지, 아니면 어느 시점부터 프로젝트가 다른 프로젝트와 Merge가 되었는지 등을 확인하기 위한 용도 입니다.
다음 아래 사진과 같은 commit log에 git tag를 작성하는 방법을 알아보겠습니다.
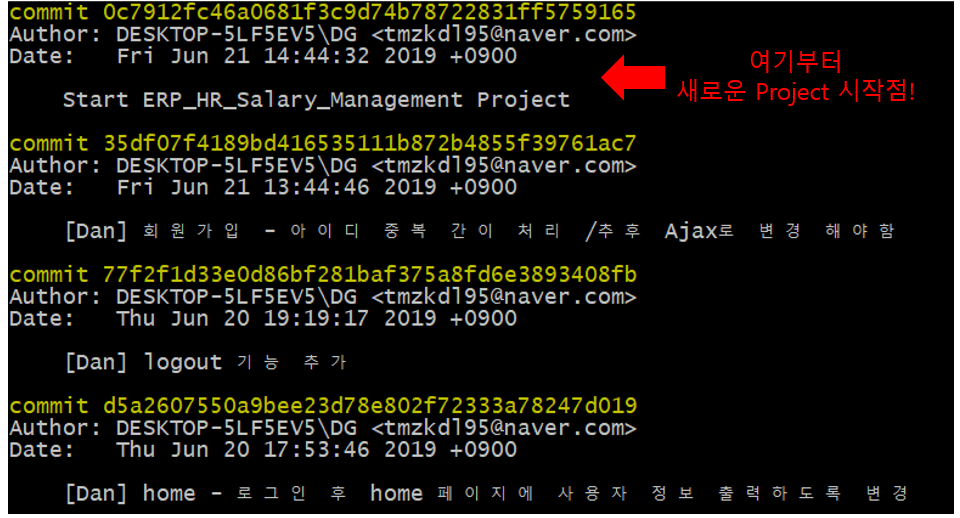
1. tag 작성하기
위 사진에 화살표로 표기 된 commit에 새로운 Project의 시작점이라고 표기하기 위해서 "ERP_HR/Salary_Management_ver.1.0.1"를 그어보겠습니다
$git tag -a {tag id 입력} -m "{사용할 메세지 입력}"
예제 사용 명령어 : git tag -a ERP_HR/Salary_Management_ver.1.0.1 -m "ERP_HR/Salary_Management_ver.1.0.1"

2. tag 확인하기
이상이 없이 태그가 작성되면 작성되었는지 확인 합니다.
확인 명령어는 : git tag

3. 작성한 tag commit log에서 확인
이제 다시 commit log를 보면 아래 사진과 같이 tag가 표기 됩니다.
참고로 tag log까지 같이 보려면 $git log --decorate 이렇게 옵션을 줘야 표기 됩니다.
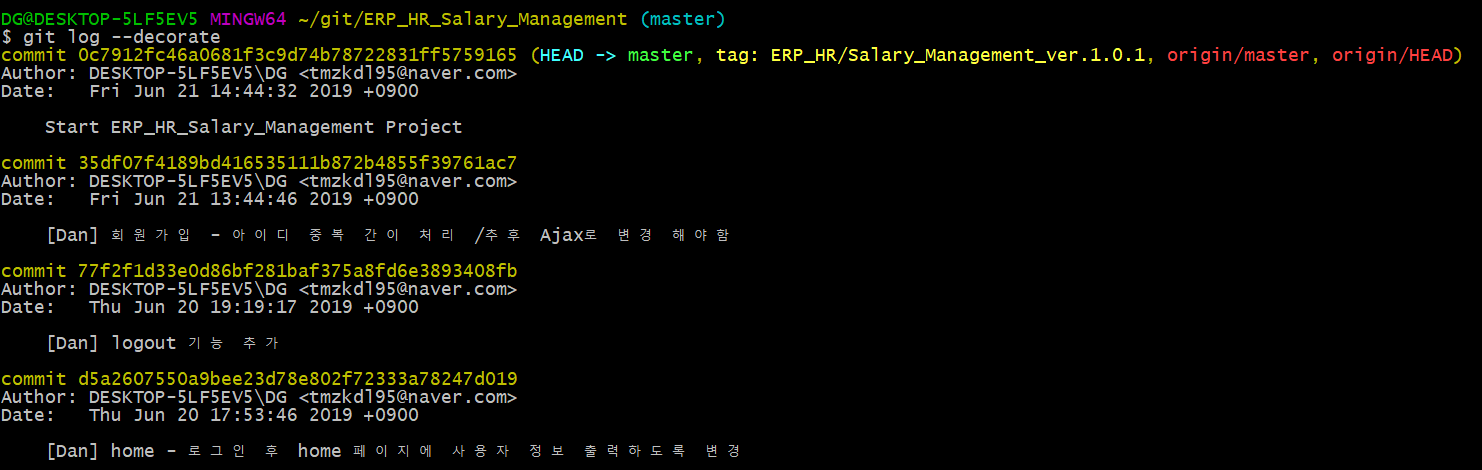
4. tag push 하기
현재는 저의 작업 폴더에만 tag가 작성된것 이기 때문에, git tag를 작성해도 Remote로 Push 해주어야 합니다.
명령어는 일반 push와 동일합니다만, 작성한 tag만 push할 경우
$ git push {remote name} {tag id}
로 작성 합니다.
위 예제의 경우
$git push origin ERP_HR/Salary_Management_ver.1.0.1
라고 입력 하면 되겠져?

이렇게 뜨면 완료!
tag의 장점은 checkout할 경우 tag id로도 가능하다는 것 입니다.
그래서 체크 포인트를 잘 작성하면 트러블 이슈 관리에 도움이 되겠죠!
'IT > Git' 카테고리의 다른 글
| reset, revert, stash (0) | 2020.05.03 |
|---|---|
| Git submodule? (0) | 2020.03.07 |
| Git 개념 (2) - pull / commit / push (0) | 2019.05.22 |
| 기존에 있던 프로젝트 Git으로 관리하기 (0) | 2019.05.20 |
| Git 개념 - init, clone (1) | 2019.05.20 |